Chuẩn bị:
- 01 đĩa CD WindowsXP. Nếu chưa có bạn có thể tham khảo, Download ở đây
- Thiết lập BIOS đặt chế độ khởi động đầu tiên cho ổ đĩa CD (Do tính chất mỗi Main (bộ mạch chủ) khác nhau nên cách truy cập vào BIOS cũng có sự khác nhau. Thông thường khi bật máy hoặc khởi động lại máy bạn nhanh tay nhấn phím Del hoặc F12 và nháy liên tục cho đến khi hiện ra cửa sổ thông báo đã truy cập vào BIOS hiện ra). Dưới đây là ví dụ về hình ảnh của BIOS thường gặp.
 hoặc hoặc

Đối với các Main như thế này các bạn dùng các phím mũi tên để di chuyển hộp sáng xuống dòng Advanced BIOS Features hoặc BIOS FEATURES SETUP rồi nhấn Enter cửa sổ mới hiện ra có dạng như hình bên dưới.
 Hoặc Hoặc

Tới đây nếu Main bạn đang làm việc hiện ra giống như hình thứ nhất các bạn lại dùng phím mũi tên di chuyển hộp sáng xuống dòng First Boot Device đổi Floppy thành CDROM các cái khác có thể để nguyên không cần quan tâm. Nếu Main của bạn hiện ra giống hình thứ hai thì các bạn di chuyển hộp sáng xuống dòng 1st Boot Device nếu mục chọn đã ở CDROM giống trong hình thì bạn không cần đổi nữa có thể giữ nguyên còn nếu không phải là CDROM thì các bạn chọn 1st Boot Device và CDROM. Khi đã chuyển First Boot Device hoặc 1st Boot Device là CDROM các bạn nhấn phím F10 để thoát khỏi BIOS, sau khi nhấ F10 hệ thống sẽ hỏi bạn có muốn thoát và lưu lại các thiết lập không bạn chọn OK hoặc YES.
Một loại BIOS nữa các bạn cũng hay gặp có dạng như sau (Xem hình để rõ hơn)

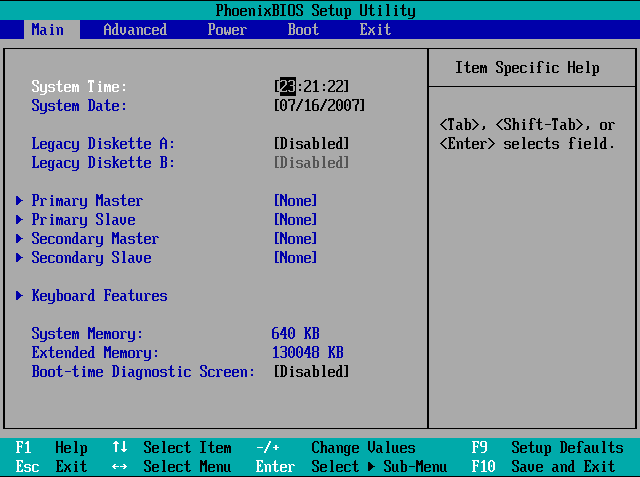
Đối với các loại Main này các bạn dùng phím mũi tên di chuyển hộp sáng sang mục Boot và cũng chọn First Boot Device hoặc 1st Boot Device là CDROM (Lưu ý: Ở các loại Main như thế này thì các ổ cứng, ổ mềm, ổ USB ổ, CDROM không hiện tên các tên chung chung mà nó hiện tên cả tên hãng và loại ổ (Ví dụ: TOSHIBA DVD-ROM SDJ hay, Maxtor 6Y160M0) nên cách bạn chú ý chọn cho chính xác và nếu không biết và không hiểu thì không nên thay đổi bất kỳ thông số nào khác trên BIOS) Trong trường hợp các bạn chót thay đổi thông tin nào đó trên BIOS mà không biết có chính xác hay không thì Hãy nhấn F9 và YES hoặc OK để khôi phục tất cả các thông tin BIOS về mặc định của nhà sản xuất (Lưu ý: khi khôi phục lại mặc định sẽ có rất nhiều cái các bạn phải thiết lập lại cho tương thích với các thiết bị phần cứng, phần mềm để đảm bảo máy tính của bạn vẫn hoạt động bình thường)
------------------------------------------------------
Chú ý! Bạn cần đọc kĩ rùi mới nên cài đặt vì.......trong lúc cài đặt bạn sẽ không thể đọc được nữa đâu:
Cài thì thực ra cũng đơn giản thôi ko có j` khó,chỉ cần trong lúc cài để ý + phán đoán và cài nhiều là thuộc ý mà.
Yêu cầu trước khi cài đặt : cần có 1 đĩa WinXP Professional SP2,bản này thông dụng nhất ra cửa hành đĩa nào cũng có.Cấu hình yêu cầu ít nhất phải có là PenIII RAM128MB,bằng hoặc cao hơn hãy nghĩ đến cài WinXP nhé,ko thì dùng ko nuột đâu,nặng nề ì ạch lắm.
Thiết lập cho BIOS khởi động từ đĩa CD và tiến hành cài đặt, ban đầu nó hiện ra 1 màn hình xanh lè với dòng cuối chạy chạy tìm các phần cứng trên máy,sau đó nó cho ra màn hình bắt đầu cài đặt (Setup).
 |
Ảnh dưới đây đã được chỉnh sửa kích cỡ. Hãy click vào đây để xem toàn bộ ảnh. Ảnh gốc có kích thước 720x400 và độ lớn là 6KB |
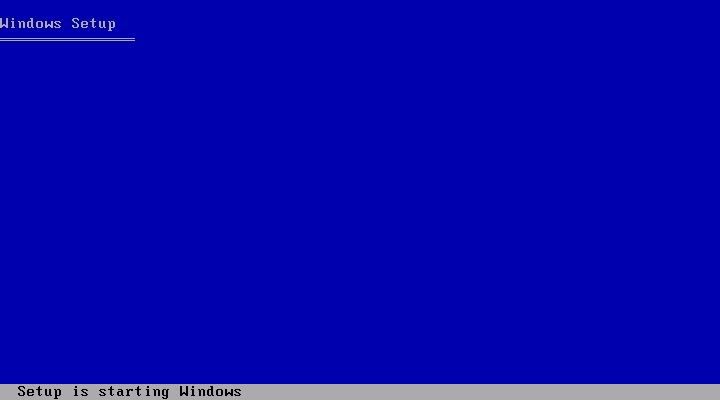
Màn hình xanh thứ 2 hiện lên cho bạn 3 lựa chọn :
- Dòng đầu có nghĩa : nhấn Enter để tiến hành cài đặt WinXP ngay bi h.
- Nhấn R để sửa chữa bộ WinXP đang dùng bị lỗi file hệ thống.
- Nhấn F3 để Quit (thoát).
Bạn nhấn Enter nhé !
 |
Ảnh dưới đây đã được chỉnh sửa kích cỡ. Hãy click vào đây để xem toàn bộ ảnh. Ảnh gốc có kích thước 720x396 và độ lớn là 24KB |
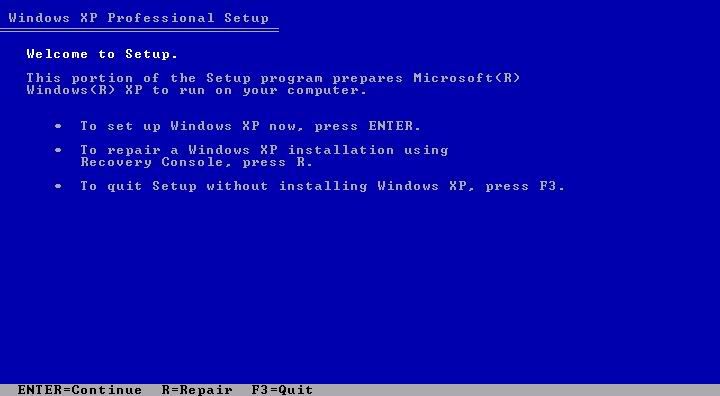
Tiếp đó bạn nhấn F8 để xác nhận Tôi đồng ý cài đặt (I agree)
 |
Ảnh dưới đây đã được chỉnh sửa kích cỡ. Hãy click vào đây để xem toàn bộ ảnh. Ảnh gốc có kích thước 720x396 và độ lớn là 71KB |
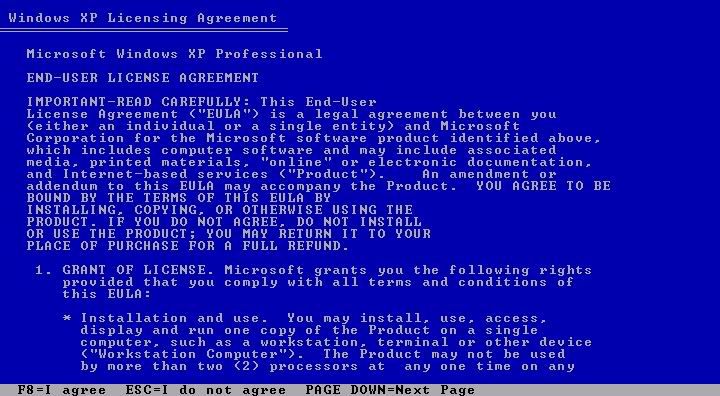
Bước tiếp theo là chọn ổ cứng cài đặt (nếu như trong máy bạn đang có 2 cái ổ cứng trở lên).Nhấn Enter để xác nhận.Rồi chọn ổ đĩa để cài đặt (ví dụ như ổ C).Rồi cũng nhấn ENTER.
 |
Ảnh dưới đây đã được chỉnh sửa kích cỡ. Hãy click vào đây để xem toàn bộ ảnh. Ảnh gốc có kích thước 720x396 và độ lớn là 33KB |
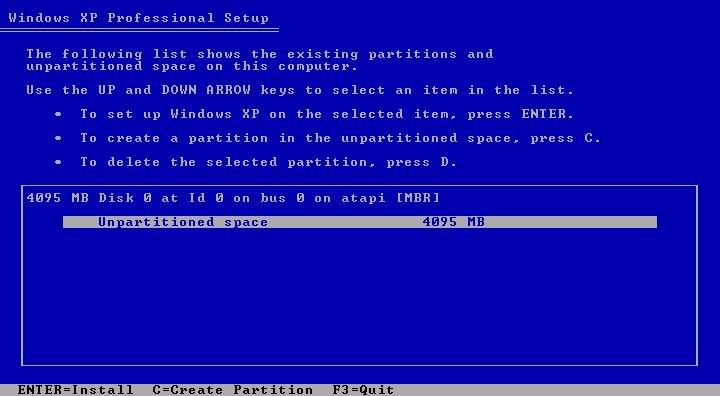
Bước tiếp để chọn định dạng ổ đĩa cài đặt Win.Bạn chọn dòng trên cùng,định dạng NTFS cho ổ đĩa.
 |
Ảnh dưới đây đã được chỉnh sửa kích cỡ. Hãy click vào đây để xem toàn bộ ảnh. Ảnh gốc có kích thước 720x396 và độ lớn là 41KB |
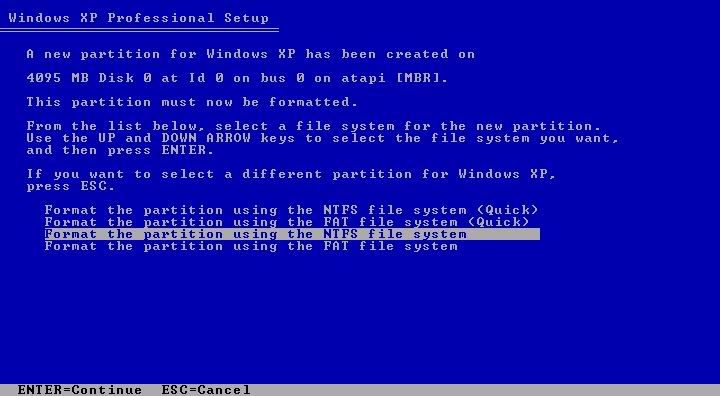
Tiếp đó là các bước định dạng ổ và copy các file hệ thống :
 |
Ảnh dưới đây đã được chỉnh sửa kích cỡ. Hãy click vào đây để xem toàn bộ ảnh. Ảnh gốc có kích thước 720x396 và độ lớn là 20KB |
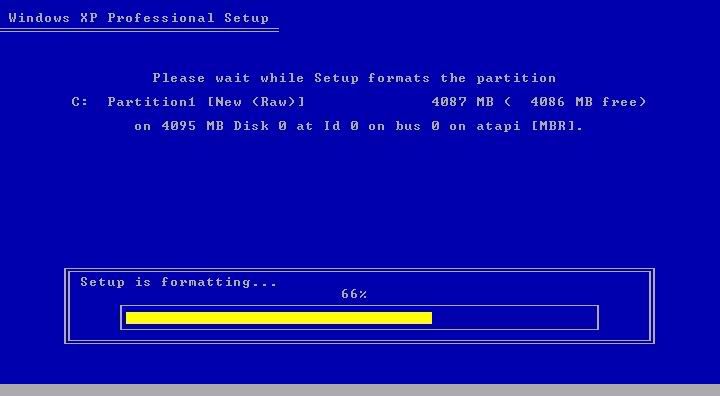
 |
Ảnh dưới đây đã được chỉnh sửa kích cỡ. Hãy click vào đây để xem toàn bộ ảnh. Ảnh gốc có kích thước 720x396 và độ lớn là 19KB |
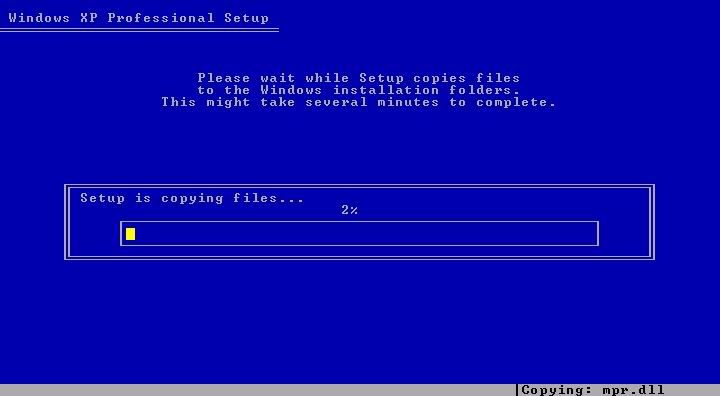
Copy xong máy tiến hành khởi động lại,bạn có thể nhấn ENTER để khởi động ngay mà ko cần đợi 10s.
 |
Ảnh dưới đây đã được chỉnh sửa kích cỡ. Hãy click vào đây để xem toàn bộ ảnh. Ảnh gốc có kích thước 720x396 và độ lớn là 24KB |
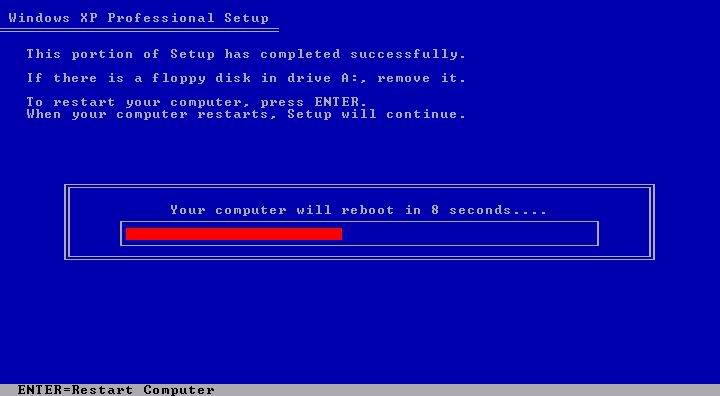
Trong lúc máy khởi động lại bạn cứ để yên cho đến khi vào các bước tiếp theo...
 |
Ảnh dưới đây đã được chỉnh sửa kích cỡ. Hãy click vào đây để xem toàn bộ ảnh. Ảnh gốc có kích thước 640x480 và độ lớn là 38KB |
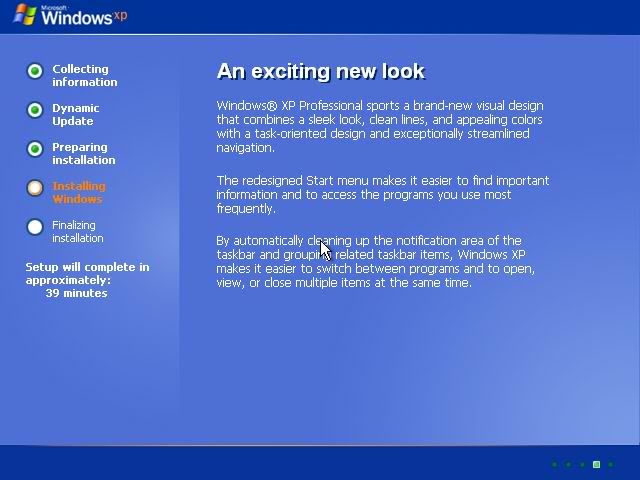
 |
Ảnh dưới đây đã được chỉnh sửa kích cỡ. Hãy click vào đây để xem toàn bộ ảnh. Ảnh gốc có kích thước 640x480 và độ lớn là 48KB |
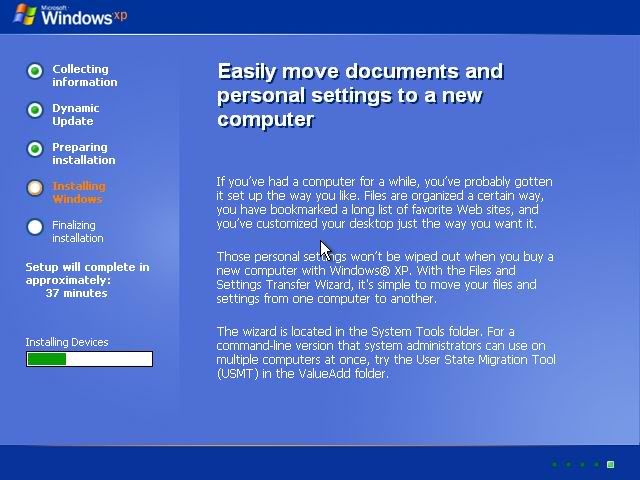
Đến các bước này bạn nhập đầy đủ các thông tin vào các ô trống :
Name : tên bạn (vd : Che Chơn).
Oganization : tổ chức công ty bạn làm việc (vd : CCSoft).
Product key : hay chính là cdkey đó,bạn nhập cdkey theo trên bìa đĩa mà bạn mua về,khi mua nhớ bảo họ ghi lên mặt đĩa nếu chưa có nhé,ở bước này bạn hoàn toàn có thể cho đĩa ra để nhập vào,xong xuôi đẩy đĩa vào rồi tiếp tục cũng đc.
Computer name : đặt tên cho chiếc máy tính của bạn đi ^^
Administrator password : mật khẩu đăng nhập vào máy (có cũng đc,ko thì để trống)
Confirm password : xác nhận lại mật khẩu nếu có.
Time Zone : chọn múi giờ +7 có Bangcok,HaNoi,Giacacta...
 |
Ảnh dưới đây đã được chỉnh sửa kích cỡ. Hãy click vào đây để xem toàn bộ ảnh. Ảnh gốc có kích thước 640x480 và độ lớn là 11KB |

 |
Ảnh dưới đây đã được chỉnh sửa kích cỡ. Hãy click vào đây để xem toàn bộ ảnh. Ảnh gốc có kích thước 800x600 và độ lớn là 14KB |
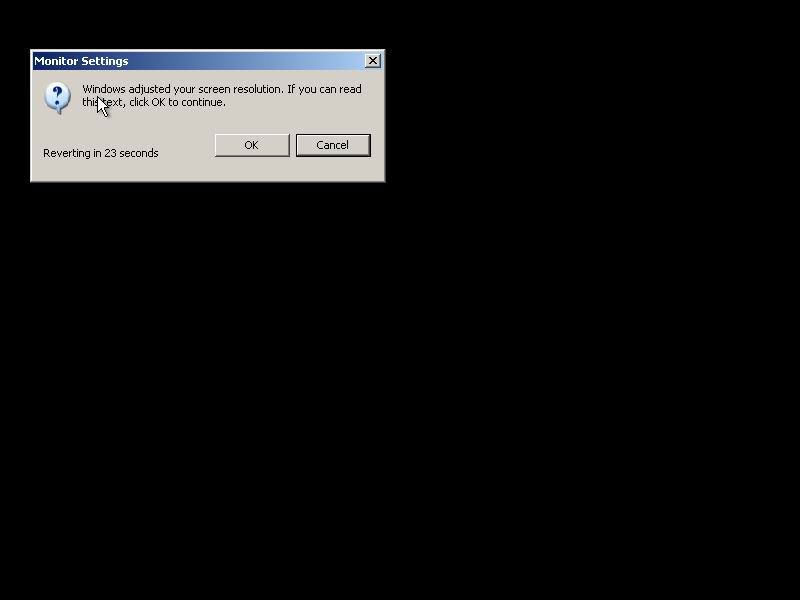
 |
Ảnh dưới đây đã được chỉnh sửa kích cỡ. Hãy click vào đây để xem toàn bộ ảnh. Ảnh gốc có kích thước 800x600 và độ lớn là 18KB |
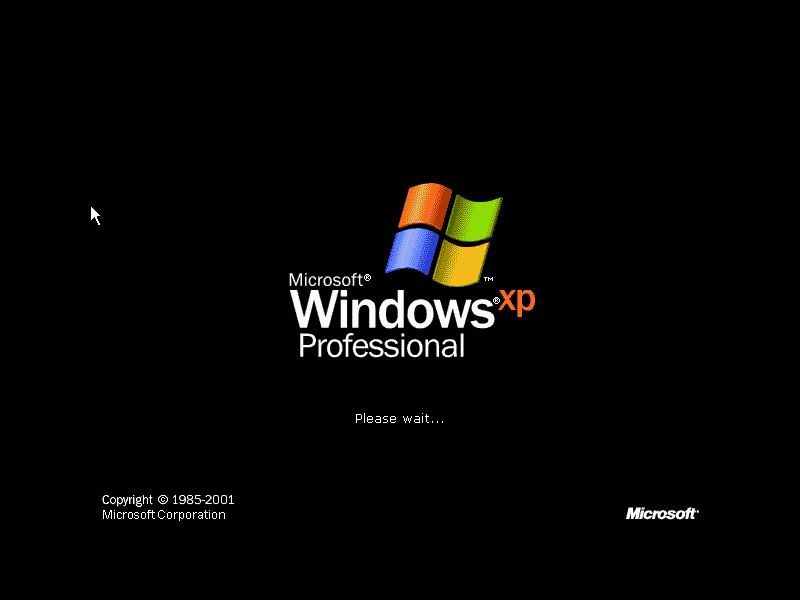
Tiếp theo bạn nhấn Next....
 |
Ảnh dưới đây đã được chỉnh sửa kích cỡ. Hãy click vào đây để xem toàn bộ ảnh. Ảnh gốc có kích thước 800x600 và độ lớn là 26KB |
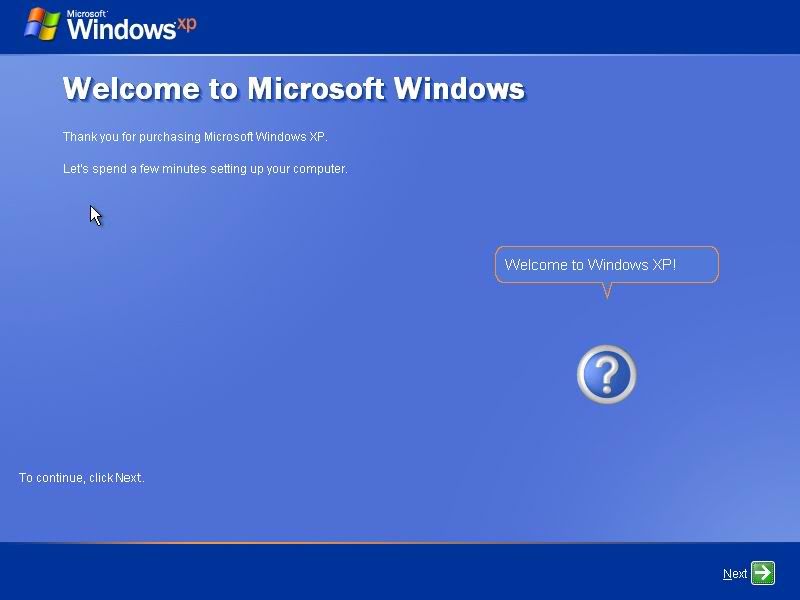
Nhập tên bạn vào rồi nhấn Next...
Chú ý là đừng trùng với cái tên ở ô Name lúc trước...ko được vượt quá 20 kí tự,ko bao gồm cá kí tự đặc biệt,dấu chấm hay dấu cách.
 |
Ảnh dưới đây đã được chỉnh sửa kích cỡ. Hãy click vào đây để xem toàn bộ ảnh. Ảnh gốc có kích thước 800x600 và độ lớn là 52KB |
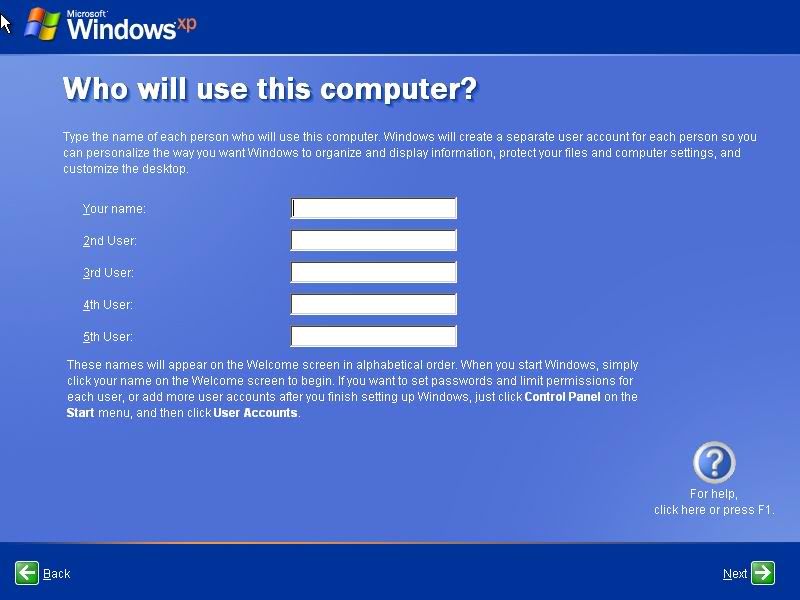
Rồi điền tên user nữa là xong
Chú ý:Ai noob thì viết ra giấy đi cho khỏi quên 
-Cài bằng đĩa thì mới format đc
-Đừng có cài nhầm sang ổ D hay E nếu cài nhầm thì reset lại máy đi
|